Connecting R and ArcGIS 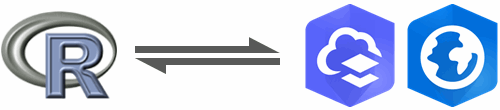
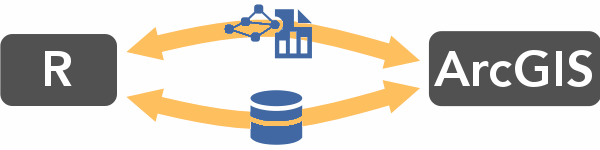
The R-ArcGIS Bridge is a R package that allows you to exchange spatial data between R and ArcGIS Pro / ArcGIS.com.
Requires a licensed copy of ArcGIS Pro installed
Install the package from within ArcGIS Pro
library(arcgisbinding)
Instructions for ArcMap users here.
The R-ArcGIS Bridge is primarily for programatically transferring spatial data between R and ArcGIS.
It does not have all the functionality of arcpy, which allows you to run many ArcGIS Pro geoprocessing functions directly from Python. You can however run Python expressions from R using the reticulate package.
The Bridge primarily extends the analytical capabilities of ArcGIS Pro. The benefits for R users are primarily data IO.
You don’t need to use the R-ArcGIS Bridge to read from a geodatabase. You can import layers from a geodatabase with sf::st_read().
You will however need the R-ArcGIS Bridge to to write to a geodatabase.
arcgisbinding and verify the license## product: ArcGIS Pro (12.8.0.29751)
## license: Advanced
## version: 1.0.1.244
‘feature class’ = vector layer in a geodatabase
‘feature service’ = vector layer online
The second step is to create a ‘connection’ to a specific feature class (layer) in your geodatabase.
## Create a connect to the 'Rivers' feature class
yose_rivers_con <- arc.open(path="./data/yose_hydrology.gdb/Rivers")
## Display info (metadata)
yose_rivers_con## dataset_type : FeatureClass
## path : ./data/yose_hydrology.gdb/Rivers
## fields : OBJECTID, Shape, ComID, FDate, Resolution, GNIS_ID, GNIS_Name, LengthKM, ReachCode, FlowDir,
## fields : WBAreaComI, FType, FCode, Shape_Leng, Enabled, Shape_Le_1, Shape_Length
## extent : xmin=233676.5, ymin=4146518, xmax=320443.4, ymax=4239305
## geometry type : Polyline
## WKT : PROJCS["NAD_1983_UTM_Zone_11N",GEOGCS["GCS_North_American_19...
## WKID : 26911Connection objects allows you to ‘peak’ into a spatial layer without actually importing it.
If you get an error with arc.open(), try passing an absolute path name.
Import the layer into R with arc.select():
## [1] "arc.data" "data.frame"View properties of the ArcGIS data frame:
## [1] "OBJECTID" "ComID" "FDate" "Resolution" "GNIS_ID" "GNIS_Name" "LengthKM" "ReachCode" "FlowDir"
## [10] "WBAreaComI" "FType" "FCode" "Shape_Leng" "Enabled" "Shape_Le_1"## [1] 2486## geometry type : Polyline
## WKT : PROJCS["NAD_1983_UTM_Zone_11N",GEOGCS["GCS_North_American_19...
## WKID : 26911
## length : 2486
sf objectYou can use arc.data2sf() to convert the ArcGIS data frame to sf:
Plot to see how it looks:
Write sf objects to a geodatabase with:
arc.write(path, data, overwrite)
If the feature service you’re interested in is:
…then you can import it directly (without arcgisbinding).
The first step is to look for a link to get the JSON (example):
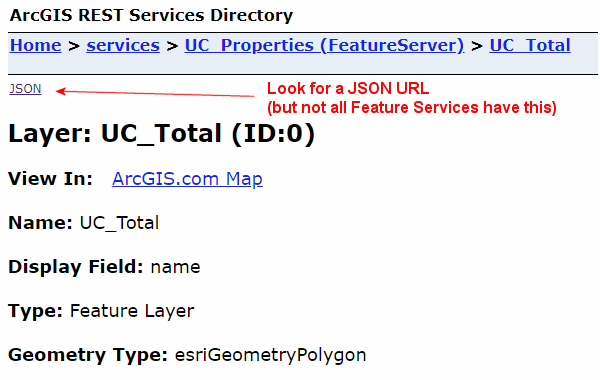

Not all feature services have a JSON link. It depends on whether JSON sharing was enabled by person who published the layer.
If it doesn’t have a JSON link, you can still import the layer into R using the R-ArcGIS Bridge (see below).
Normally you can import GeoJSON files with st_read(). Let’s try:
library(sf)
library(dplyr)
uc_props_url <- "https://services2.arcgis.com/wx8u046p68e0iGuj/arcgis/rest/services/UC_Properties/FeatureServer/0?f=pjson"
try(uc_props_sf <- st_read(uc_props_url))## Warning in CPL_read_ogr(dsn, layer, query, as.character(options), quiet, : GDAL Error 1: Invalid FeatureCollection
## object. Missing 'features' member.## Warning in CPL_read_ogr(dsn, layer, query, as.character(options), quiet, : GDAL Error 4: Failed to read ESRIJSON data## Error : Cannot open "https://services2.arcgis.com/wx8u046p68e0iGuj/arcgis/rest/services/UC_Properties/FeatureServer/0?f=pjson"; The file doesn't seem to exist.OH NO - ERROR!!
ESRI JSON is not standard GeoJSON! 
esri2sf to the rescue!Fortunately there’s a package for that! Thanks to Yongha Hwang, who wrote esri2sf to help people import ESRI JSON into R as sf data frames.
To use esri2sf, you simply enter the URL to the Feature Class (excluding any parameters in the URL) to esri2sf():
## If you don't have it esri2sf installed, you can install it with:
## remotes::install_github("yonghah/esri2sf")
library(esri2sf)
## Note the URL you pass to esri2sf should not include anything after /0
uc_props_url <- "https://services2.arcgis.com/wx8u046p68e0iGuj/arcgis/rest/services/UC_Properties/FeatureServer/0"
uc_props_sf <- esri2sf(uc_props_url)## [1] "Feature Layer"
## [1] "esriGeometryPolygon"
## [1] "Coordinate Reference System: 3857"## Simple feature collection with 102 features and 6 fields
## Geometry type: MULTIPOLYGON
## Dimension: XY
## Bounding box: xmin: -123.7662 ymin: 32.75285 xmax: -114.8905 ymax: 41.96819
## Geodetic CRS: WGS 84
## First 10 features:
## OBJECTID name Campus Type Shape__Area Shape__Length geoms
## 1 1 Sierra Foothill UC ANR Field Station 38372942.07 51745.3835 MULTIPOLYGON (((-121.3015 3...
## 2 2 South Coast UC ANR Field Station 1169888.33 4357.4984 MULTIPOLYGON (((-117.7136 3...
## 3 3 Hansen UC ANR Field Station 158425.23 1653.1777 MULTIPOLYGON (((-119.1049 3...
## 4 4 Kearney UC ANR Field Station 2058980.90 8801.7717 MULTIPOLYGON (((-119.5026 3...
## 5 5 Lindcove UC ANR Field Station 1075053.61 4553.3554 MULTIPOLYGON (((-119.0623 3...
## 6 6 Lindcove UC ANR Field Station 27609.79 666.4457 MULTIPOLYGON (((-119.054 36...
## 7 7 Intermountain UC ANR Field Station 1056001.61 5200.2187 MULTIPOLYGON (((-121.467 41...
## 8 8 Desert UC ANR Field Station 1456537.02 6297.5787 MULTIPOLYGON (((-115.4389 3...
## 9 9 Westside UC ANR Field Station 1963226.98 5960.1049 MULTIPOLYGON (((-120.1215 3...
## 10 10 Hopland UC ANR Field Station 35502119.75 32375.9906 MULTIPOLYGON (((-123.1032 3...Plot to make sure:
Whether or not a feature service allows JSON downloading, you can import it into R using the R-ArcGIS Bridge.
The first step is to feed the reference URL into arc.open():
uc_props_url <- "https://services2.arcgis.com/wx8u046p68e0iGuj/arcgis/rest/services/UC_Properties/FeatureServer/0"
## Create a connect to the 'Rivers' feature class
uc_props_ftsrv_con <- arc.open(path = uc_props_url)
## Display info (metadata)
uc_props_ftsrv_con## dataset_type : FeatureClass
## path : https://services2.arcgis.com/wx8u046p68e0iGuj/arcgis/rest/services/UC_Properties/FeatureServer/0
## fields : OBJECTID, name, Campus, Type, Shape__Area, Shape__Length, Shape
## extent : xmin=-13777593, ymin=3862545, xmax=-12789550, ymax=5156216
## geometry type : Polygon, has ZM
## WKT : PROJCS["WGS_1984_Web_Mercator_Auxiliary_Sphere",GEOGCS["GCS_...
## WKID : 3857From there you would use arc.select() as usual to import the file into R, followed by arc.data2sf() to convert it to a sf data frame:
## Simple feature collection with 102 features and 6 fields
## Geometry type: GEOMETRY
## Dimension: XYZM
## Bounding box: xmin: -13777590 ymin: 3862545 xmax: -12789550 ymax: 5156216
## z_range: zmin: 0 zmax: 0
## m_range: mmin: 0 mmax: 0
## Projected CRS: WGS 84 / Pseudo-Mercator
## First 10 features:
## OBJECTID name Campus Type Shape__Area Shape__Length geom
## 1 1 Sierra Foothill UC ANR Field Station 38372942.07 51745.3835 POLYGON ZM ((-13503217 4764...
## 2 2 South Coast UC ANR Field Station 1169888.33 4357.4984 POLYGON ZM ((-13103815 3987...
## 3 3 Hansen UC ANR Field Station 158425.23 1653.1777 POLYGON ZM ((-13258701 4072...
## 4 4 Kearney UC ANR Field Station 2058980.90 8801.7717 MULTIPOLYGON ZM (((-1330296...
## 5 5 Lindcove UC ANR Field Station 1075053.61 4553.3554 POLYGON ZM ((-13253954 4350...
## 6 6 Lindcove UC ANR Field Station 27609.79 666.4457 POLYGON ZM ((-13253031 4350...
## 7 7 Intermountain UC ANR Field Station 1056001.61 5200.2187 POLYGON ZM ((-13521647 5155...
## 8 8 Desert UC ANR Field Station 1456537.02 6297.5787 POLYGON ZM ((-12850595 3870...
## 9 9 Westside UC ANR Field Station 1963226.98 5960.1049 POLYGON ZM ((-13371864 4347...
## 10 10 Hopland UC ANR Field Station 35502119.75 32375.9906 POLYGON ZM ((-13703787 4727...You can also import protected data from AGOL. To verify you have access, make sure you’re signed-in to the portal you want to access in ArcGIS Pro. Then check the status of your portal connection in R:
## *** Current
## url : https://www.arcgis.com/
## version : NA
## user : andlyons_UCANR
## organization : UC Agriculture and Natural ResourcesIf you need to import data from multiple portals, you can connect to additional portals using arc.portal_connect().
Once you’re logged into your portal, you can import feature classes as before with arc.open() followed by arc.select().
Living Atlas is a spatial data portal curated by ESRI. Accessing Living Portal requires an ArcGIS.com account. In this example we import a Living Atlas layer containing the locations of post offices in Hong Kong.
Step 1 is to find the URL for the feature service:
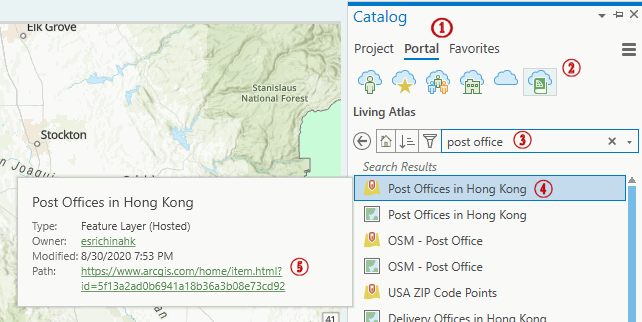

Once you have the URL to the feature class, you can import the data:
## Get the URL for the Feature Service
## NOTE: the URL should end with the name of a feature class, which could be a number
hk_postoffices_url <- "https://services3.arcgis.com/6j1KwZfY2fZrfNMR/arcgis/rest/services/Post_Offices_in_Hong_Kong/FeatureServer/0"
## Create the connection
hk_postoffices_con <- arc.open(path = hk_postoffices_url)
class(hk_postoffices_con)## [1] "arc.feature_impl"
## attr(,"package")
## [1] "arcgisbinding"## dataset_type : FeatureClass
## path : https://services3.arcgis.com/6j1KwZfY2fZrfNMR/arcgis/rest/services/Post_Offices_in_Hong_Kong/FeatureServer/0
## fields : OBJECTID, OBJECTID_1, GMID, Dataset, Facility_Name, Address, <U+6578><U+64DA><U+96C6>,
## fields : <U+8A2D><U+65BD><U+540D><U+7A31>, <U+5730><U+5740>, District, <U+5730><U+5340>, Opening_Hours,
## fields : <U+958B><U+653E><U+6642><U+9593>, Telephone, <U+806F><U+7D61><U+96FB><U+8A71>, Fax_Number,
## fields : <U+50B3><U+771F><U+865F><U+78BC>, Email_Address, <U+96FB><U+90F5><U+5730><U+5740>, Website,
## fields : <U+7DB2><U+9801>, Scope_of_Services, <U+670D><U+52D9><U+7BC4><U+570D>, Remarks, <U+5099><U+8A3B>,
## fields : Northing, Easting, Latitude, Longitude, Last_Update, Shape
## extent : xmin=12674870, ymin=2536375, xmax=12720737, ymax=2577170
## geometry type : Point, has Z
## WKT : PROJCS["WGS_1984_Web_Mercator_Auxiliary_Sphere",GEOGCS["GCS_...
## WKID : 3857## Import the data and convert to sf
hk_postoffices_sf <- hk_postoffices_con %>%
arc.select() %>%
arc.data2sf() %>%
select(Facility_Name, Address, District)
## Plot it to make sure it worked
tmap_mode("view")## tmap mode set to interactive viewingThe URL passed to arc.open() should end with the name of a feature class (which may just be a number):
https://services3.arcgis.com/…/rest/services/Post_Offices/FeatureServer/0
Quite often a GIS layer you’re trying to import includes a lot more features than you actually need. Rather than import all them and filter out the ones you need, arc.select() let’s you pass a filter expression that the server will use to filter features based on their attribute values, and only send you the features that meet the expression.
There are over 41,000 zip codes in the USA, but only 2500 in California. In this example we’ll import the zip code center points for California using an attribute filter.
First create a connection to the Feature Service:
## Get the URL for the Feature Service
usa_zip_pts_url <- "https://services.arcgis.com/P3ePLMYs2RVChkJx/arcgis/rest/services/USA_ZIP_Code_Points_analysis/FeatureServer/0"
## Create the connection
usa_zip_pts_con <- arc.open(path = usa_zip_pts_url)
## View the metadata
usa_zip_pts_con## dataset_type : FeatureClass
## path : https://services.arcgis.com/P3ePLMYs2RVChkJx/arcgis/rest/services/USA_ZIP_Code_Points_analysis/FeatureServer/0
## fields : OBJECTID, ZIP_CODE, PO_NAME, STATE, ZIP_TYPE, POPULATION, SQMI, Shape
## extent : xmin=-19676856, ymin=1490010, xmax=16126807, ymax=11314590
## geometry type : Point
## WKT : PROJCS["WGS_1984_Web_Mercator_Auxiliary_Sphere",GEOGCS["GCS_...
## WKID : 3857Next we can import the features with arc.select(), adding a simple expression for the where_clause argument:
To download data from an ArcGIS server with a spatial filter, see arcpullr.
If you want to share your spatial data on ArcGIS.com or an ArcGIS Enterprise Server (e.g., in a web map), you have to save it as a GIS file that you can then upload to AGOL.
But not all GIS file formats are created equal! Some can be added to a web map on AGOL, some not. Some can be published as a hosted web layer, some not. The functionality you can get in AGOL for each file format is summarized below (Details):
| AGOL Functionality | GeoJSON | Shapefile | KML | GeoPackage | Geodatabase |
|---|---|---|---|---|---|
| Display in a web map | ✔ | ✔ | ✔ | ||
| Publish as a hosted web layer | ✔ | ✔ | ✔ | ||
| Download | ✔ | ✔ | ✔ | ✔ | ✔ |
When in doubt, upload a GeoJSON file. It has all the functionality on AGOL, and doesn’t have the limitations on attribute tables that KML and Shapefiles have.
ArcGIS Pro provides additional options when it comes to publishing data on AGOL. For this approach, export your data from R to a geodatabase, then connect to the geodatabase in ArcGIS Pro.
Today we saw how to:
esri2sf if the data are public and shared as JSONTutorials and Exercises from ESRI: